Computers are often frustrating beasts, but few
things in computing are as frustrating as an operating system that won’t
operate. This section outlines a few common startup difficulties and
their solutions.
When to Use the Various Advanced Startup Options
Windows Home Server has some
useful options on its Advanced Options menu. But under what
circumstances should you use each option? That’s not such an easy
question to answer because there is some overlap in what each option
brings to the table, so there are no hard and fast rules. It is
possible, however, to lay down some general guidelines.
Using Safe Mode
You should use the Safe Mode option if one of the following conditions occurs:
Windows Home Server doesn’t start after the Power On Self Test (POST) ends.
Windows Home Server seems to stall for an extended period.
Windows Home Server doesn’t work correctly or produces unexpected results.
You can’t print to a local printer.
Your video display is blank or is distorted and possibly unreadable.
Your computer stalls repeatedly.
Your computer suddenly slows down.
You need to test an intermittent error condition.
Using Safe Mode with Networking
You should use the Safe Mode with Networking option if one of the following situations occurs:
Windows Home Server fails to start using any of the other Safe mode options.
The drivers or programs you need to repair a problem exist on a shared network resource.
You need access to email or other network-based communications for technical support.
Using Safe Mode with Command Prompt
You should use the Safe Mode with Command Prompt option if one of the following situations occurs:
Windows Home Server fails to start using any of the other Safe mode options.
The programs you need to repair a problem can be run from the command prompt.
You can’t load the Windows Home Server graphical user interface (GUI).
Using Enable Boot Logging
You should use the Enable Boot Logging option in the following situations:
The Windows Home Server startup hangs after switching to Protected mode.
You need a detailed record of the startup process.
You
suspect (after using one of the other Startup menu options) that a
Protected-mode driver is causing Windows Home Server startup to fail.
After starting (or attempting to start) Windows Home Server with this option, you end up with a file named NTBTLOG.TXT in the %SystemRoot%
folder. This is a text file, so you can examine it with any text
editor. For example, you could boot to the command prompt (using the
Save Mode with Command Prompt option) and then use EDIT.COM to examine the file.
Move to the end of the file, and you might see a
message telling you which device driver failed. You probably need to
reinstall or roll back the driver.
Using Enable VGA Mode
You should use the Enable VGA Mode option in the following situations:
Windows Home Server fails to start using any of the Safe mode options.
You
recently installed a new video card device driver, and the screen is
garbled or the driver is balking at a resolution or color depth setting
that’s too high.
You can’t load the Windows Home Server GUI.
After Windows Home Server has loaded, you can either
reinstall or roll back the driver, or you can adjust the display
settings to values that the driver can handle.
Using Last Known Good Configuration
Use the Last Known Good Configuration option under the following circumstances:
You suspect the problem is hardware related, but you can’t figure out the driver that’s causing the problem.
You don’t have time to try out the other more detailed inspections.
Each time Windows Home Server starts successfully in Normal mode, the system makes a note of which control set—the system’s drivers and hardware configuration—was used. Specifically, it enters a value in the following Registry key:
HKLM\SYSTEM\Select\LastKnownGood
For example, if this value is 1, control set 1 was used to start Windows Home Server successfully:
HKLM\SYSTEM\ControlSet001
If you make driver or hardware changes and then find
that the system won’t start, you can tell Windows Home Server to load
using the control set that worked the last time (that is, the control
set that doesn’t include your most recent hardware changes). This is
called the last known good configuration,
and the theory is that by using the previous working configuration,
your system should start because it’s bypassing the changes that caused
the problem.
Using Directory Services Restore Mode
The Directory Services Restore Mode option is only
for domain controllers. That means you’ll never need to use it, because
you can’t configure Windows Home Server as a domain controller.
Using Debugging Mode
Use
the Debugging Mode option if you receive a stop error during startup
and a remote technical support professional has asked you to send
debugging data.
What to Do If Windows Home Server Won’t Start in Safe Mode
If Windows Home Server is so intractable that it
won’t even start in Safe mode, your system is likely afflicted with one
of the following problems:
Your system is infected with a virus. You
need to run an antivirus program (usually from a bootable disc) to
cleanse your system.
Your system has
incorrect BIOS settings. Run the machine’s BIOS setup program to see
whether any of these settings need to be changed or whether the CMOS
battery needs to be replaced. (To access the setup program, shut down
and then restart the Windows Home Server computer. Look for a message
that tells you which key or key combination to press to access the
settings.)
Your system has a hardware conflict.
Troubleshooting Startup Using the System Configuration Utility
If Windows Home Server won’t start, troubleshooting
the problem usually involves trying various advanced startup options.
It’s almost always a time-consuming and tedious business.
However, what if Windows Home Server will
start, but you encounter problems along the way? Or what if you want to
try a few different configurations to see whether you can eliminate
startup items or improve Windows Home Server’s overall performance? For
these scenarios, don’t bother trying out different startup
configurations by hand. Instead, take advantage of Windows Home Server’s
System Configuration Utility which, gives you a graphical front-end that offers precise control over how Windows Home Server starts.
To launch the System Configuration Utility, select Start, type msconfig,
and then press Enter. In the System Configuration Utility windows,
display the General tab, which has the following three startup options:
| Normal Startup | This option loads Windows Home Server normally. |
| Diagnostic Startup | This
option loads only those device drivers and system services that are
necessary for Windows Home Server to boot. This is equivalent to
deactivating all the check boxes associated with the Selective Startup
option, discussed next. |
| Selective Startup | When you activate this option, the check boxes below become available, as shown in Figure 1. Use these check boxes to select which portions of the startup should be processed. |
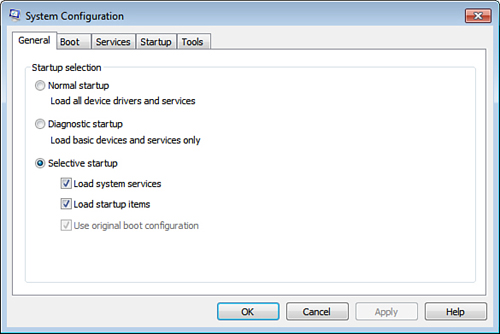
For a selective startup, you control how Windows Home Server processes items using two categories:
| Load System Services | This
category refers to the system services that Windows Home Server loads
at startup. The specific services loaded by Windows Home Server are
listed in the Services tab. |
Note
A service is a
program or process that performs a specific, low-level support function
for the operating system or for an installed program. For example,
Windows Home Server’s Automatic Updates feature is a service.
Note
The Services tab has an Essential column. Only those
services that have Yes in this column are loaded when you choose the
Selective Startup option.
| Load Startup Items | This
category refers to the items in your Windows Home Server Startup group
and to the startup items listed in the Registry. For the latter, the
settings are stored in one of the following keys:
HKCU\SOFTWARE\Microsoft\Windows\CurrentVersion\Run
HKLM\SOFTWARE\Microsoft\Windows\CurrentVersion\Run
|
| | The specific items loaded from the Startup group or the Registry are listed in the Startup tab. |
To control these startup items, the System Configuration utility gives you two choices:
To prevent Windows Home Server from loading
every item in a particular category, activate Selective Startup in the
General tab, and then deactivate the check box for the category you
want. For example, to disable all startup items, deactivate the Load
Startup Items File check box.
To prevent
Windows Home Server from loading only specific items in a category,
display the category’s tab, and then deactivate the check box beside the
item or items you want to bypass at startup. For example, to prevent
only certain startup items from loading, use the check boxes in the
Startup tab.
Here’s a basic procedure you can follow to use the
System Configuration Utility to troubleshoot a startup problem (assuming
that you can start Windows Home Server by using some kind of Safe mode
boot, as described earlier):
1. | In
the System Configuration Utility, activate the Diagnostic Startup
option, and then reboot the computer. If the problem did not occur
during the restart, you know the cause lies in the system services or
the startup items.
|
2. | Activate the Selective Startup option.
|
3. | Activate one of the two check boxes, and then reboot the computer.
|
4. | Repeat
step 3 for the other check box. When the problem occurs, you know that
whatever item you activated just before rebooting is the source of the
problem.
|
5. | Display
the tab of the item that is causing the problem. For example, if the
problem recurred after you activated the Load Startup Items check box,
display the Startup tab.
|
6. | Click Disable All to clear all the check boxes.
|
7. | Activate one of the check boxes to enable an item, and then reboot the computer.
|
8. | Repeat
step 7 for each of the other check boxes until the problem recurs. When
this happens, you know that whatever item you activated just before
rebooting is the source of the problem.
|
If you have a large number of check boxes to test
(such as in the Services tab), activating one check box at a time and
rebooting can quickly become tedious. A faster method is to begin by
activating the first half of the check boxes and rebooting. One of two
things will happen:
- The problem won’t recur— This
means that one of the items represented by the deactivated check boxes
is the culprit. Clear all the check boxes, activate half the other check
boxes, and then reboot.
- The problem will recur— This means that one of the activated check boxes is the problem. Activate only half of those check boxes and reboot.
Keep halving the number of activated check boxes until you isolate the offending item.
|
|
9. | In the System Configuration Utility’s General tab, activate the Normal Startup option.
|
10. | Fix or work around the problem:
If the problem is a system service, you can
disable the service. Select Start, Control Panel, Administrative Tools,
Services. Then double-click the problematic service to open its property
sheet. In the Startup Type list, select Disabled, and then click OK. If
the problem is a Startup item, either delete the item from the Startup
group or delete the item from the appropriate Run key in the Registry.
If the item is a program, consider uninstalling or reinstalling it.
|